OrthelloのSpriteを複数使用してpng画像の重ね合わせなどを行いたい場合
「Inspector」の「Depth」の値を変更すると深度[Z軸]を変更することが出来る。
※「Transform」の「position」のZ軸は変更できない。値が戻ってしまう
2013年10月20日日曜日
2013年10月16日水曜日
ビットマップフォントの作成
今回はUnityでOrthelloを使用して数値カウンターを作成します
※Orthelloのインポートがまだの方はこちらで確認してください
1.BMfontのダウンロード
ビットマップフォントの作成ツールは幾つかあるみたいですが無料の「BMfont」を使用します。
ここから「BMfont」をダウンロードしてください
2.ビットマップフォントの作成
1) 「Options」-「Font settings」
2) 「Font」を指定して「OK」

3) 「Options」-「Export options」
4) 「Font descriptor」で「Text」を選択
「Textures」で「png ~~~」を選択
※PaddingやSpacing・WidthやHeightについては必要があれば変更する

5) 使用する文字の選択
必要な文字をクリックすると文字色が薄く変わる
「/0123456789」を選択
6) 「Save bitmap font as ...」を選択
保存ダイアログが出るので好きな所に保存してください
7) 6で保存したファイルのファイル名を変更する
① 「xxxx.fnt」→「xxxx.txt」
② 「xxxx_0.png」→「xxxx.png」
③ 「xxxx.txt」を開き、「xxxx_0.png」→「xxxx.png」と変更する
次はUnityに導入です→こちら
※Orthelloのインポートがまだの方はこちらで確認してください
1.BMfontのダウンロード
ビットマップフォントの作成ツールは幾つかあるみたいですが無料の「BMfont」を使用します。
ここから「BMfont」をダウンロードしてください
2.ビットマップフォントの作成
1) 「Options」-「Font settings」
2) 「Font」を指定して「OK」

3) 「Options」-「Export options」
4) 「Font descriptor」で「Text」を選択
「Textures」で「png ~~~」を選択
※PaddingやSpacing・WidthやHeightについては必要があれば変更する

5) 使用する文字の選択
必要な文字をクリックすると文字色が薄く変わる
「/0123456789」を選択
6) 「Save bitmap font as ...」を選択
保存ダイアログが出るので好きな所に保存してください
7) 6で保存したファイルのファイル名を変更する
① 「xxxx.fnt」→「xxxx.txt」
② 「xxxx_0.png」→「xxxx.png」
③ 「xxxx.txt」を開き、「xxxx_0.png」→「xxxx.png」と変更する
次はUnityに導入です→こちら
2013年10月15日火曜日
GameObjectの表示・非表示 [Unity-C#]
1.表示する場合
gameObject.SetActive(true);
2.非表示にする場合
gameObject.SetActive(false);
※ただし、Update ()は常に実施されるので注意が必要です。
gameObject.SetActive(true);
2.非表示にする場合
gameObject.SetActive(false);
※ただし、Update ()は常に実施されるので注意が必要です。
中心点を変更する[Unity-Orthello-Sprite]
HPバーを動的にする場合など、X軸(幅)を変更すると中心点が真ん中にあるの両端が小さくなってしまう。
そこで「Orthello」の「Sprite」を使用して左端を拠点にしてサイズ変更を行う方法がこれ
■「Inspector」の「Pivot」の値を 「Cneter」→「Left」に変更する
OT.Sprite(名称).transform.localScale = new Vector3(x, y, z);
※「名称」と「x,y,z」は変更してください
そこで「Orthello」の「Sprite」を使用して左端を拠点にしてサイズ変更を行う方法がこれ
■「Inspector」の「Pivot」の値を 「Cneter」→「Left」に変更する
OT.Sprite(名称).transform.localScale = new Vector3(x, y, z);
※「名称」と「x,y,z」は変更してください
2013年10月14日月曜日
Orthelloのダウンロードとインポート [Unity AssetStore]
1.「Window」-「Asset Store」を選択

2.「Asset Store」が表示されるので「Orthello」と入力してEnterを押下する

3.Orthelloがいくつか表示されるので、無料の「Orthello 2D Framework」を選択する

4.私の場合は「Update」となっているが初めての人は「Download」だったかな?
で、下矢印の部分をクリック

そうすると下記が表示されるので「Download and Import」を選択。
※画像は「Update and Import」なってます…

5.しばらくするとこんな画面が表示されると思います。
で、「Import」を選択。
※インポートするファイルを選択出来ますがここでは全てインストールしています
※Read-MeやExamples(サンプル群)がいらなければ省いてください
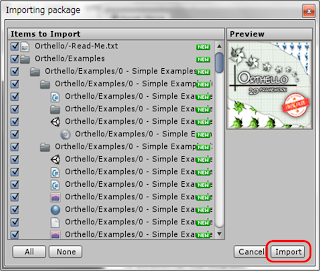
こんなのが出てくるので消えたらインポート終了です

もう「Asset Store」は閉じても大丈夫です
7.そうすると「Project」に「Orthello」が作成されています

以上で「Orthello」の導入は完了です。
次回からは実際に使用してみましょう!!

2.「Asset Store」が表示されるので「Orthello」と入力してEnterを押下する

3.Orthelloがいくつか表示されるので、無料の「Orthello 2D Framework」を選択する

4.私の場合は「Update」となっているが初めての人は「Download」だったかな?
で、下矢印の部分をクリック

そうすると下記が表示されるので「Download and Import」を選択。
※画像は「Update and Import」なってます…

5.しばらくするとこんな画面が表示されると思います。
で、「Import」を選択。
※インポートするファイルを選択出来ますがここでは全てインストールしています
※Read-MeやExamples(サンプル群)がいらなければ省いてください
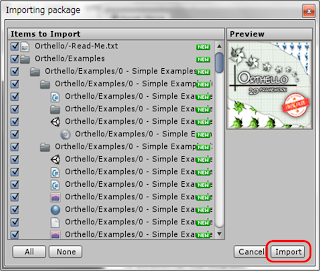
こんなのが出てくるので消えたらインポート終了です

もう「Asset Store」は閉じても大丈夫です
7.そうすると「Project」に「Orthello」が作成されています

以上で「Orthello」の導入は完了です。
次回からは実際に使用してみましょう!!
2013年10月13日日曜日
ステータスバー非表示 [Unity Android]
Inkscapeで高さ・幅などの入力が出来ない
私の場合、最新版をインストールしたところ「短刑ツール」(四角)で高さ・幅などの入力が出来なかったのでこちらから少し古いバージョンのinkscapeをダウンロードしました。[0.48.2]
※0.48.3以降で発生するようです
※0.48.3以降で発生するようです
実機実行時にEclipseでログ出力(DDMS) [Unity-Android]
1.Eclipse・AndroidSDKはインストールされている状態とします
2.PCとAndroid端末をつなぐ
3.「ウィンドウ」-「パースペクティブを開く」-「その他」を選択すると「パースペクティブを開く」ダイアログが表示されるので「DDMS」を選択する

4.ログ出力
①接続しているAndroid端末が表示される
※正しく端末が認識されていればここに表示されるはずです
②ここにAndroidのログが出力されます
あとは実機でアプリを動かせばログが沢山出力されます。
※PCとスマートフォンを接続した際にスマートフォン側で「充電のみ」「デザリング」「メディア同期」などと出てくると思いますが「メディア同期(MTP)」を選択しないとうまく端末が認識されないみたい。自分の場合…
===================================================================================
2.PCとAndroid端末をつなぐ
3.「ウィンドウ」-「パースペクティブを開く」-「その他」を選択すると「パースペクティブを開く」ダイアログが表示されるので「DDMS」を選択する

4.ログ出力
①接続しているAndroid端末が表示される
※正しく端末が認識されていればここに表示されるはずです
②ここにAndroidのログが出力されます
あとは実機でアプリを動かせばログが沢山出力されます。
※PCとスマートフォンを接続した際にスマートフォン側で「充電のみ」「デザリング」「メディア同期」などと出てくると思いますが「メディア同期(MTP)」を選択しないとうまく端末が認識されないみたい。自分の場合…
===================================================================================
横向き画面の設定方法
1.「File」-「BuildSettings」
2.BuildSettingsが表示されるので「PlayerSettings」を選択
3.「Inspector」に「PlayerSettings」が表示される
4.「Default Orientation」ドロップダウンから「Landscape Left」or「Landscape Right」を選択
※右向きor左向き
以上で横向き画面になっているはずです、実機で確認してみてください
=====================================================================================
2.BuildSettingsが表示されるので「PlayerSettings」を選択
3.「Inspector」に「PlayerSettings」が表示される
4.「Default Orientation」ドロップダウンから「Landscape Left」or「Landscape Right」を選択
※右向きor左向き
以上で横向き画面になっているはずです、実機で確認してみてください
=====================================================================================
Unityの利用料金[ライセンス]について
個人利用の場合は無償で利用可能のようです。
ただし、利用出来ない機能?なんかもあるみたいですね。
◆起動時のスプラッシュ
起動時に独自のスプラッシュを入れる場合はPro版の購入が必要みたい。
無償の場合はUnityロゴが表示される(2秒くらいかな)
※出来ればロゴは出ないでほしいがPro版に約30万払うことを考えると…
他にも気付き次第更新します。
ただし、利用出来ない機能?なんかもあるみたいですね。
◆起動時のスプラッシュ
起動時に独自のスプラッシュを入れる場合はPro版の購入が必要みたい。
無償の場合はUnityロゴが表示される(2秒くらいかな)
※出来ればロゴは出ないでほしいがPro版に約30万払うことを考えると…
他にも気付き次第更新します。
登録:
投稿 (Atom)











