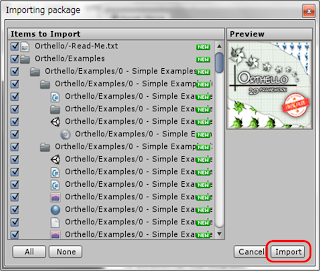① 動的対象のスプライトを作成
1.ここでは「MoveMan」で作成
②行動範囲用のスプライトを作成
1.ここでは「AreaSpace」で作成
③行動範囲制御
1.新規でC#ファイルを作成。ここでは「MoveManL」
2.下記の通り修正する
public class MoveManL : MonoBehaviour {
OTObject otObject = null;
// Use this for initialization
void Start () {
otObject = GetComponent<OTObject>();
otObject.BoundBy(GameObject.Find("AreaSpace").GetComponent<OTObject>());
OT.Persist(otObject);
}
void OnLevelWasLoaded (int level) {
otObject.BoundBy(GameObject.Find("AreaSpace").GetComponent<OTObject>());
}
}
④C#「MoveManL」を①で作成した「MoveMan」にドラッグ&ドロップ
⑤スプライト「MoveMan」のInspector「Draggable」「RegisterInput」のチェックを入れる
「Draggable」→ドラッグ可不可
「RegisterInput」→押下可不可
※スプライト「MoveMan」がスプライト「AreaSpace」で隠れている場合は、スプライト「MoveMan」の「Depth」を調整。